Here is a brief description of the class.
Thursday, December 10, 2009
1 Day Grading Course in Madison, MS
Here is a brief description of the class.
Thursday, October 22, 2009
Autodesk Releases Subscription Advantage Packs for Many Software Titles
The tools are organized into groups in the Subscription Extension Manager on the Toolbox tab in Toolspace. The first category is for Alignments. There are 2 tools here. The first will allow the user to create a new alignment from an existing alignment and add data to the newly created alignment. (Think rail switches.) This tool can be used in other ways such as creating alternative alignments that have common tie-ins. The next tool for alignments is a routine that will create a best fit alignment from point data. Invoke the routine and pick a point group and you are off to the races! You will be shown a report of the best fit analisys.
The next category contains some inquiry tools for computing minimum distances between entities and surfaces and vertical distances between entities.
Next is Point Clouds. Finally Civil 3D has tools to allow us to harness LiDAR data! The Point Cloud routine will allow you to create a Point Cloud database (.isd format) from data in several different formats. Once the database is created you can recall the point cloud database using the same wizard from the Toolbox tab in toolspace. You can stylize the point cloud to show the information that you want to see and then you can also remove the Civil 3D settings from the point cloud so that the data can be used as a default subset of points.
The next group is for points. The new tool here is not really new, but there is a zoom to command here that allows you to input the point number without having to find the point in a point group first. The really cool thing is that this command can be run as a transparent command!
The Profile group has a routine for creating a best fit profile from COGO point data, surface profiles, feature lines or AutoCAD 3D polylines, points or blocks.
The next tool is for laying out Roundabouts. This routine has a wizard that asks for design criteria and then lays out the roundabout for you based on the alignment geometry and data input into the wizard.
There are some other tools that I will let you discover on your own. So, If you are a Subscription customer, go to the Subscription Center and download the Advantage Pack today. I think it is well worth it. While you are there, watch the video clip. It gives an overview of some of these tools in action. If you are not a Subscription member, call your Reseller today and purchase your annual Subscription to Civil 3D so that you can have access to these great new tools too!
An Update to AutoCAD Civil 3D 2010 and Windows 7
Tuesday, October 6, 2009
Civil 3D and Windows 7
Can you really see through Transparent Commands?
For example, at one of my past jobs I worked with an older gentleman who was very close to retirement. He was fairly proficient with vanilla AutoCAD, but almost completely illiterate when it came to Civil 3D. I am not knocking the guy, because he was good at what he did. He just did not see the need to learn new software while being on the verge of retirement. A typical scenario for one of his projects was that I would take the survey data and create the surface and then hand the drawing off to him. He would complete the geometric design and give it back to me to produce profile drawings. When I created the profile drawings, I would have to plot them at an exaggerated scale and he would break out his old HP Calculator, complete with card reader, and design the profile on paper.
Then he would had the paper copies back to me and I would input the data into Civil 3D and finalize most of the design before handing it back for his review. At the time, I did not use the Transparent Commands very much because I did not understand what they were. So to input his design data, I would create a layout profile and get the PVI's close to their desired locations and elevations. Then I would open up the profile editor and hand correct the stations and elevations.
Does this sound familiar to you? Well, after a while I learned that there were commands in Civil 3D that run "inside" of other commands and allow us to input specific data in that command. Instead of having to get the PVI's close, I could have used the Profile Station Elevation transparent command to specifically enter the station and elevation of the PVI without having to go back and edit.
Which brings me back to today's case. The customer was working on a paving project. A contractor had constructed a leveling course and the customer had sent his crew out to collect profile elevations at an offset left and right of the center line. He then wanted to show those offsets in his profile view. I didn't want to have to try and create another surface and extract the data from the surface when we already had the point information in the drawing.
I began looking for a Transparent Command that would let me harness that point information and apply it in the profile view. To both the customer's satisfaction and mine I found the transparent command that would allow us to do just that. The command was Profile Station and Elevation from a Cogo Point, or 'SPE.
To use the command we went to the Ribbon and selected Profile Creation Tools from the Create Design panel. Once we entered the profile name in the dialog box and set our styles we invoked the Create Tangents command and then invoked the 'SPE transparent command. We selected the profile view in which to draw the profile and began to pick the point objects we wanted to see in the profile view. Then the steps were repeated for the opposite offset.
If you have not looked into using Transparent Commands, I encourage you to look into them. They can definitely help us work smarter and not harder!
Monday, September 14, 2009
A Couple of Pointers on Pipes


After clicking on Modify Part Sizes Part Builder opens to show the parametric model of the structure and a list of the parameters used to define the structure.
 On the right hand side of the Part Builder screen we see an image of the part. The part may or may not be drawn to any particular scale in this area. It really doesn't matter as we are going to assign the values for the parameters that we want anyway. On the left hand side we see a tree that contains listings of the parameters used to create the part along with definitions for geometry and constraints.
On the right hand side of the Part Builder screen we see an image of the part. The part may or may not be drawn to any particular scale in this area. It really doesn't matter as we are going to assign the values for the parameters that we want anyway. On the left hand side we see a tree that contains listings of the parameters used to create the part along with definitions for geometry and constraints.
Next move over to the SIL column and repeat the above steps to add a par size of 52.0000 inches. Then check the WTh column and make sure that there is a 8" Wall thickness in the list. Next we need to look at how we are able to add a part with the dimensions that we just created to our parts list. We need to make sure that the wall thickness can be assigned to the new structure from the list of wall thicknesses that are in the list.
Tuesday, August 25, 2009
SASHTO 2009 Biloxi, MS
Wednesday, August 12, 2009
From the Guys at Autodesk Support: Understanding Performance Using Civil 3D
I am in the process of becoming more familiar with AutoCAD Raster Design. So, in my next posts I may be discussing some of the features of Raster Design and how you can benefit from this piece of software.
Monday, August 3, 2009
Update 1 for AutoCAD Civil 3D 2010 and AutoCAD Civil 2010
Anyway, for those of you who are looking for a link to the updates:
AutoCAD Civil 3D 2010: Download here.
AutoCAD Civil 2010: Download here.
Until next time!
Wednesday, July 22, 2009
Another Round with Dragged State Labels


 You will notice here that the component names are listed in the following order: Point Description, Point Number and Point Elev. And looking back at the label in a dragged state with the display mode set to "Stacked Text" we see that the label has been adjusted to match the order shown in the Label Style Composer.
You will notice here that the component names are listed in the following order: Point Description, Point Number and Point Elev. And looking back at the label in a dragged state with the display mode set to "Stacked Text" we see that the label has been adjusted to match the order shown in the Label Style Composer.
To prove my theorem, I created a style the contained the same information and added the coordinate data. I was careful that I created the label components in the order that I wanted them to be displayed in the stacked text display mode. The result was as expected.

As you can see from the shot above, the the dragged state is what we would expect in a point label of this variety. Sometimes it is the little nuances of Civil 3D that make you go hhhmmmm.
Friday, June 12, 2009
Brought to You by the Fine Folks at Auotdesk Support
These guys even find time to create the occasional video also. Here is one that covers just about anything you want to know about the Ribbon interface in AutoCAD Civil and Civil 3D 2010. Enjoy!
On another note, ALACAD will be on the road in the next few weeks presenting our Autodesk 2010 Discover Tour. Follow this link to our website and sign up for a city near you. Hope to see you there!
Friday, May 15, 2009
Alignments and Things........

on the down arrow beside Alignment on the Create Design Panel.
Let's take a look at some other new features of Civil 3D alignments. Have you ever been working on a transportation project that had multiple lanes and transition regions all over the place? It has been a while since I was in that situation, but I do remember those days. We created our center line alignment and then used offset to create the edge of pavement and then created another offset for the transition region and applied fillets and tangents to tie them together. Alas, the boss comes in after a meeting with the powers that be and says that the center line is shifting and we have to have the changes by 9:00 am tomorrow morning. Time to hit the panic button, right?
The 2010 release of Civil 3D has several tools to help in these situations. Let's take a look at the Prospector Tab in Toolspace. As seen below, Alignments now have more categories or classifications. So, what does this do for us? Notice the second classification is Offset Alignments.

Now we can create offset alignments from our center line alignment and the offsets will stay dynamically linked to the center line. Can you think of any useful applications for this?
Another new feature for alignments is Widening. Using the widening functionality the designer or engineer can easily create a widened section in his 2D layout. widening works by creating regions along the offset alignment where the user can specify a different offset for one region to create a turn lane, for instance. On top of creating the widened section, the user can specify the geometry to use in transition between the two regions.
There is other new functionality associated with alignments. We will take a look at those next time.
Friday, May 8, 2009
MAPEXPORT in AutoCAD Civil 3D 2010
Monday, May 4, 2009
Dragged State Labels
So, let's see how we would do just that. First, I created a point in my drawing. I did not change the default settings so when the point was created all I got was the point marker. Next I applied a Point Label Style to the point. the screen cap below shows my point style and point marker style.

Next, I clicked on the point to activate the grips and drug the label up and to the right of my point as shown below.
 From here, obviously, we need to edit the point label style. You can do this by clicking on the Settings tab in Toolspace and then expanding the Points node and then expanding the Label Styles node and then right-clicking on the style and selecting edit. Alternatively, you can right click on the point that you want to edit and in the Edit Points Vista, scroll to the right until you see the Point Label Style column. Clicking in the Point Label Style column will bring up the select label style dialog where you can edit the style by clicking on the button to the right of the style field.
From here, obviously, we need to edit the point label style. You can do this by clicking on the Settings tab in Toolspace and then expanding the Points node and then expanding the Label Styles node and then right-clicking on the style and selecting edit. Alternatively, you can right click on the point that you want to edit and in the Edit Points Vista, scroll to the right until you see the Point Label Style column. Clicking in the Point Label Style column will bring up the select label style dialog where you can edit the style by clicking on the button to the right of the style field. We want to do this for each of the components in our label style. Then we will click on the Dragged State tab and make sure that the Dragged State Component Display is set to Stacked Text.
We want to do this for each of the components in our label style. Then we will click on the Dragged State tab and make sure that the Dragged State Component Display is set to Stacked Text.
The results of our point label style are shown below. This is what the Dragged state would look like if we had set the Dragged State Component Display to "As Composed" also.
 So, let's edit the point label style again. And this time on the Dragged State tab, let's change the attachment point of the leader to the Middle of the Top Line.
So, let's edit the point label style again. And this time on the Dragged State tab, let's change the attachment point of the leader to the Middle of the Top Line.
Click OK. You may have to regenerate the screen to see that the changes did take affect. You should be left with something that looks like the image below.
 Now, here are a couple of hints for those of you working with Label Styles. The steps above will work for any Dragged State. You may want to create a Right and Left dragged state if you want a different connection point for the leader depending on which side of the object you are dragging the label. Also, pay attention to the order in which your components are created in the label style. The Dragged State arranges the text components in the order in which they were created!
Now, here are a couple of hints for those of you working with Label Styles. The steps above will work for any Dragged State. You may want to create a Right and Left dragged state if you want a different connection point for the leader depending on which side of the object you are dragging the label. Also, pay attention to the order in which your components are created in the label style. The Dragged State arranges the text components in the order in which they were created!Wednesday, April 22, 2009
The Joys of Parcels in AutoCAD Civil 3D 2010
Anyway we discussed the new Ribbon Interface and the Contextual Ribbons that are exposed when you select a C3D object on the screen. We looked at the Quick Access Tool bar quickly and the and the Application Menu too. The meat of the presentation centered around the new design and analysis functionality that is included in C3D 2010.
I want to take a moment or two to talk about one of these features. Most of you that have met me know that my background in Civil Engineering is in subdivision design. I am not sure why I fell into that category, but it seemed that every consulting firm that I worked for put me into that position. Oh well.....what will be will be! So, for all of you subdivision folks out there, what was the missing link in lot layout using C3D? That's right frontage offsets!
C3D 2010 has you covered! Parcel layout is much better now with the addition of frontage setbacks and minimum widths for lots, as well as minimum and maximum depths as design criteria. The commands for laying out lots have been revamped a little also. In the past we have used the "Slide Angle - Create" command to create or lots with a particular angle at the ROW. This command has now been renamed to "Slide Line - Create." It is the same command, just renamed, as far as I can tell. The neat thing about the updates to Parcel creation is obviously the fact that we can specify a minimum lot width at an offset distance and a minimum width at the ROW. This is functionality that I have been looking for since I began using C3D 2006.
Keep an eye on the ALACAD website. A link to the recording of today's webcast should be posted in the next couple of weeks. While you are there check out the list of other upcoming webcasts for the 2010 products.
Now that my presentation is out of the way, I plan to be adding a few posts on C3D 2010 in the coming days.
Monday, April 6, 2009
Rehab this Rehab that
Upon inspection of our cross section data we noticed something strange. The datum surface followed the points and links that we expected it to until it reached the inside of the widened section. Then it shot straight across the section to the inside edge of the widened section on the opposite side. This made for an area that the program considered a cut volume when we created our quantities.
I tired everything that I could think of to change the assembly and corridor properties to rid our cross sections of this cut area. Everything that I tried failed miserably. So, I posted a support request with Autodesk. I got a call on Friday of last week from the Support Technician on the case. He had found the answer to our problem. He started explaining a couple of things to me and then it happened, on of those "Eureka!!!!!" moments.
The solution was simple, but I am afraid we all tried to make it a lot harder than was necessary. All we had to do was go back to the surfaces tab in the Corridor Editor and add the Overlay Link to the datum surface, rebuilt the corridor and everything was depicted as it should have been.
I want to thank the folks at Autodesk for helping on this one. They did an outstanding job!
Friday, March 13, 2009
Cross Sections and Volume Tables
 We know that this is not correct. So, how do we fix it? It just so happens that there is a very simple fix to this issue. All we have to do is open up the Corridor Properties and click on the Surfaces Tab. In the table showing our surface definitions we see that there is a column called Overhang. This column is the correction for the jump in the surface shown above. This is what I had been missing!
We know that this is not correct. So, how do we fix it? It just so happens that there is a very simple fix to this issue. All we have to do is open up the Corridor Properties and click on the Surfaces Tab. In the table showing our surface definitions we see that there is a column called Overhang. This column is the correction for the jump in the surface shown above. This is what I had been missing!
 Here we can see that the Datum surface more closely resembles how a contractor would construct our roadway with a 1 foot extension of the sub-base under our curb and gutter.Now lets talk about material and earthworks volumes based on our cross sections. We are going to assume that at this point that we have created our cross sections from the alignment associated with our corridor model and that we have created multiple cross section views on a D-size sheet. At this point we realize that we forgot to add the volume tables to our cross sections. Can we fix this rather easily? You bet we can.
Here we can see that the Datum surface more closely resembles how a contractor would construct our roadway with a 1 foot extension of the sub-base under our curb and gutter.Now lets talk about material and earthworks volumes based on our cross sections. We are going to assume that at this point that we have created our cross sections from the alignment associated with our corridor model and that we have created multiple cross section views on a D-size sheet. At this point we realize that we forgot to add the volume tables to our cross sections. Can we fix this rather easily? You bet we can.
First of all we have to go to the Sections pull-down menu and select Compute Materials. Make sure that you select the Alignment for which you have cut cross sections and the Sample Line Group for that particular alignment. This will bring up the Compute Materials dialog box. In the Compute materials dialog box there is a drop-down for Quantity Takeoff Criteria. It depends on the final output that I am looking for as to which criteria I select. In this instance we are going to select Material List.
 At this point I will edit the Material List Criteria to make sure that have the materials listed that I am interested in, such as Pave1, Pave2, Base and Sub-base. After setting the materials that I want I click on OK to close the Compute Materials dialog. Next I go back to the Sections menu and select Compute Materials again.
At this point I will edit the Material List Criteria to make sure that have the materials listed that I am interested in, such as Pave1, Pave2, Base and Sub-base. After setting the materials that I want I click on OK to close the Compute Materials dialog. Next I go back to the Sections menu and select Compute Materials again.
 I want to click on the Import another criteria. This will allow me to add additional criteria to the current materials list. Here I want to select Earthworks so that we can calculate the cut/fill volumes at each section.
I want to click on the Import another criteria. This will allow me to add additional criteria to the current materials list. Here I want to select Earthworks so that we can calculate the cut/fill volumes at each section.

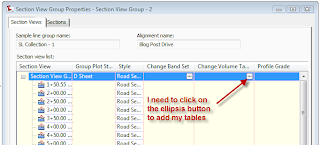
Click on the ellipsis button in the Change Volume Table column. This will bring up the Change Volume Tables dialog box. In this dialog box I want to select Total Volume from the Type drop-down. I want to select the Table style to use, in this case I am using the Basic Style. Click the Add button to add the table definition. Then I want to make sure that I select the corresponding Material List from the pull-down in the table definition. Then I can set the location of the table using the section view and table anchors.
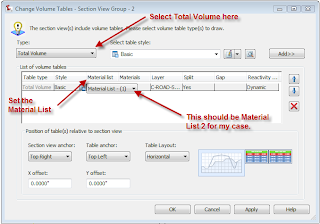 Then click on OK and you should have your volume tables attached to each of the cross sections. One caveat here is that when you add the Volume Tables to existing cross sections, you will probably have to go back and edit the spacing of your sections. So, you may have a little more work to do, but it is automated by editing the Section View Group and the Array on your Group Plot Style. Remember that you can create the Volume tables as you create the Cross Section Views, but you have to compute the materials before creating the views. Here is an image of a completed section with a volume table.
Then click on OK and you should have your volume tables attached to each of the cross sections. One caveat here is that when you add the Volume Tables to existing cross sections, you will probably have to go back and edit the spacing of your sections. So, you may have a little more work to do, but it is automated by editing the Section View Group and the Array on your Group Plot Style. Remember that you can create the Volume tables as you create the Cross Section Views, but you have to compute the materials before creating the views. Here is an image of a completed section with a volume table.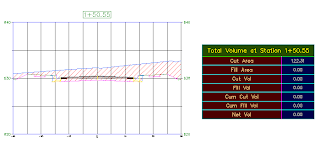
Friday, February 27, 2009
A Couple of New Tools and a Few Sub-assemblies
Here are descriptions for a couple of extensions that were added to the Subscription Center. The first is HEC-RAS Extension for AutoCAD Civil 3D 2009. This extension loads into your toolbox and allows you to export Civil 3D data such as cross sections into The US Army Corps of Engineers HEC-RAS software. Once your analysis is completed in HEC-RAS you can import the data back into Civil 3D. For those of you out there that perform flood analysis, this is an excellent tool.
The second is the Stage-Storage Extension for AutoCAD Civil 3D 2009. This extension also loads into your tool box. This extension will calculate volumes for detention/retention facilities with a few mouse clicks! You can then create a table with the incremental and cumulative volumes and then plug that information into the Hydroflow Hydrographs Extension for pond calculations.
There were several sub-assemblies that were posted to the Subscription Center also. These sub-assemblies included a Conditional Cut/Fill sub-assembly and a Crowned Lane sub-assembly that allows for independent slope control on sub-base. This is something that people dealing with Mississippi State Aid Projects have been asking for.
Again all of this content is available only to subscription customers. So, if you are not on subscription and you think that this content could be helpful in your every day routine, contact your reseller to get your subscription started! If you are already on subscription log on to the Subscription Center and download the content!
Monday, February 16, 2009
It Will Be Here Before You Know it!
Anyway, as we attended parades over the weekend and had as pleasant of weather as I can remember in the last few years, I couldn't help but feel a little bit of excitement about the onset of spring in the southeast. Spring in the southeast is great, as the days get longer, the fish start to bite better and work becomes filled with the anticipation of the next release of our beloved Autodesk Software products.
I can't talk a whole lot about the new features in Civil 3D yet, but I can talk about some of the new features in AutoCAD 2010, and since Civil 3D is based on AutoCAD............
One of the new features for AutoCAD 2010 deals with pdf's. Yes, we have been asking to be able to use pdf's as underlays in our drawings and with the next release it will be possible. There are some cool features pertaining to the creation and use of pdf's in this release.
Keep tuned for more info on AutoCAD 2010 and AutoCAD Civil 3D 2010!
Wednesday, January 21, 2009
Vault or Shortcuts, You Decide
Since I began working with Civil 3D with the 2006 release and I learned about Vault I have been a proponent of using Vault to store my projects. In fact, I convinced the Civil Department at my previous employer to try Vault. I even talked the IT Department into giving me a dedicated server for my Vault database and filestore. I still have a local install on my laptop for work that I use occasionally. Notice here that I said occasionally.
I am not as big a proponent of Vault as I used to be. Why? Good question. When I first started using Vault it was me, myself and I. I had full control of how my projects were set up and I knew what files I should keep or delete. I was the only one working in Civil 3D and storing files in the Vault. Life was good. Then we hired a new draftsman. Teaching him to use the Vault was not as easy. I also considerably more data to manage because there were two Vaulters now.
One of the things that I loved about Vault at the time was that I could create references to my data without having to do a whole lot. When I checked a drawing into the Vault, I was prompted to add the shortcuts or not. I typically created the shortcuts as needed and on occasion I would create all of the shortcuts, just in case I needed the information down the road. So, now you may be asking, "What data can I make Vault Shortcuts out of?" That list would include surfaces, alignments, pipe networks, etc. Again, life wasn't too bad at this point, but I did find myself using a lot more of my time trying to manage the data in my Vault.
So, I decided to try using the data shortcuts and references for a while. I could create the data shortcuts and store them in our project folder. This began to create a few issues. I had to store the data shortcuts in the project folder on our server, not on my local machine. This wasn't that big of a deal until I needed to take my computer home to work on a particular project. When I got home all I was able to see was a "Broken Reference." Now I am at home trying to be productive and I can't complete the tasks that I needed to complete that night. (we didn't have a VPN server at the time.)
Then I left for Alacad. I still had a few loose ends to tie up, so I continued using the same methodology for creating the shortcuts. I tried to keep them in the Project folder on my hard drive, so that when I took the projects back to the old company there would be no issues with the shortcuts. This was all fine and good until the project folder was moved to the file server and BAM!!!! All of the references were broken again.
Then I started working with AutoCAD Civil 3D 2009. Man, what a difference. The folks at Autodesk gave us some tools in 2009 that are second to none. Now I have a Project Template that reminds me a lot of the file structure in Land Desktop, so there was a familiarity there. they also gave us a program called Data Shortcuts Editor. This is the tool that I had been looking for! Now, if my Data Shortcuts get moved to a different location I can use the Data Shortcuts Editor to "remap" the location of the shortcuts and all is well with my drawing file. I can use the Find and Replace tool to find the Shortcuts' original location on my hard drive or server and replace that address with the new address and update my drawing file!
So, now that I have finished my narrative on using both vault references and data shortcuts, I'll challenge you to give them a try and see which works best for you. Until next time.