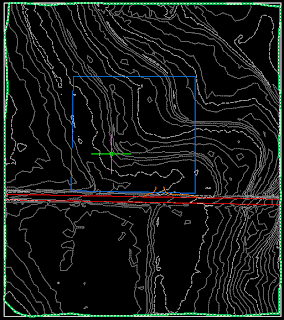In the last post we created an existing ground surface, inserted the layout into the drawing file and exploded the block, created an alignment and profile from the polyline that runs north and south through the entrance of the site.
Now, we want to create a preliminary surface to assign elevations to some of the feature lines that we will use to create our final grading surface. We will start by creating a new site. Right-click on Sites in Toolspace and select "New." In the dialog box we are going to change the name to "Temporary."
Let's create a feature line from the alignment that we created last time. From the Grading pull-down menu we will select "Create Feature Lines from Alignment." Selecting the alignment in the drawing will bring up the Create Feature Line from Alignment dialog box.
In the Create Feature Line from Alignment dialog box we want to make sure that the site is "Temporary." Next we will select the design profile that we created last time and wew want to make sure that the "Create Dynamic Link to the Alignmnet" box IS checked.
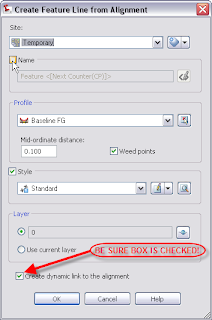
After we click OK, the Weed Vertices dialog box will appear. We will accept the default settings for now. Now we will create the temporary surface. Click on the Grading menu at the top of the screen and select "Create Grading." This will activate the Grading Creation Tools Toolbar. On the Grading Creation Tools Toolbar we will select the leftmost icon. This is the Create Grading Group icon. The Create Grading Group dialog box will appear.
In the Create grading dialog box we will type in the name "Temporary Surface." Next, select the Automatic Surface Creation check box, select the Use the Group Name check box and change the surface style if you want to. Finally, we will click OK to create the Grading Group and click OK to create the surface.
On the Grading Creation Tools Toolbar we will set the grading criteria to "Grade to Distance." We will create two gradings here. First, select the feature line and select the right side as the side to grade to. Accept the default answer of "Yes" when prompted to apply to entire length. On the right side we will grade to a distance of 150 feet. When the command line prompts for a grade or slope, type in G for grade and hit enter. Use a grade of 3.00%. On the left side we will grade to a distance of 400 feet at a grade of -2.00%.
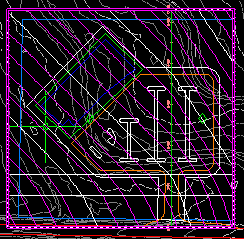
Your site should look similar to the image above. This concludes Part 2 of the Grading Short Course notes. Next time we will complete the grading of our site.

 This will bring up the Label Style Composer Dialog box. On the Information tab give your new style a name. Click on the General Tab. Here you can set the text style, visibility and layer for you new point label style. (Hint: In 2009 the Standard Text Style maps to the Simplex font.) Next click on the Layout Tab. This is where all of the fun begins! The very first thing that you will see is a pull down menu called Component Name. To the right there are four buttons. These buttons are: Create Component, Copy Component, Delete Component and Component Draw Order. Click on the Create Component pull-down. You have options for creating text, line and block components. Choose Text to create a text component. Since we are dealing with Point Label Stlyes there will be three components present in the Component Name pull-down.
This will bring up the Label Style Composer Dialog box. On the Information tab give your new style a name. Click on the General Tab. Here you can set the text style, visibility and layer for you new point label style. (Hint: In 2009 the Standard Text Style maps to the Simplex font.) Next click on the Layout Tab. This is where all of the fun begins! The very first thing that you will see is a pull down menu called Component Name. To the right there are four buttons. These buttons are: Create Component, Copy Component, Delete Component and Component Draw Order. Click on the Create Component pull-down. You have options for creating text, line and block components. Choose Text to create a text component. Since we are dealing with Point Label Stlyes there will be three components present in the Component Name pull-down.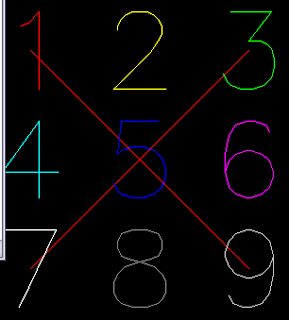
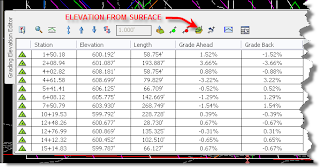
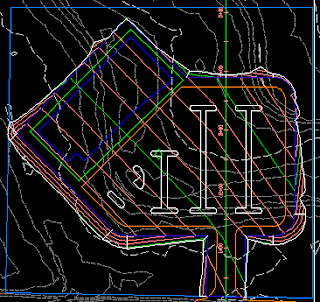
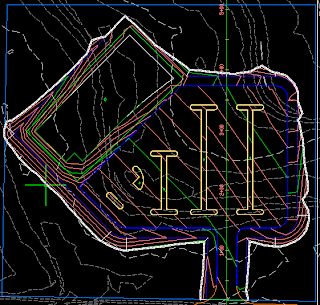
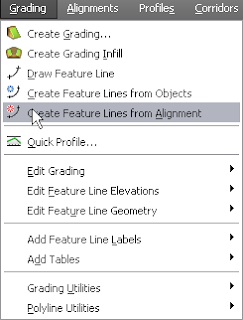
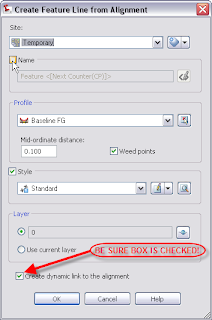
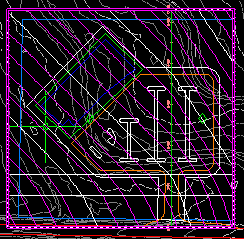 Your site should look similar to the image above. This concludes Part 2 of the Grading Short Course notes. Next time we will complete the grading of our site.
Your site should look similar to the image above. This concludes Part 2 of the Grading Short Course notes. Next time we will complete the grading of our site.